Ø90 – Bestilling af udskrift
Vejledningen indeholder beskrivelse af, hvordan man laver en udskrift i Ø90
Sidst opdateret:
Indhold
Udskrifter
Vejledningen indeholder beskrivelse af, hvordan man laver en udskrift i Ø90.
Bestilling af udskrift
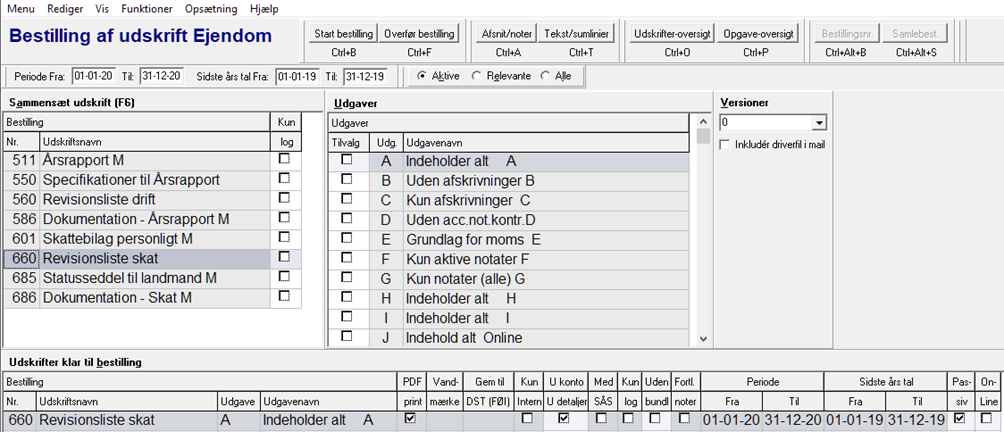
I billedet ”Bestilling” [Alt + M + F + U] kan du i den øverste halvdel (ruden ”sammensæt udskrift” F6) vælge udskrifter, og få valget gjort klar til bestilling i den nederste halvdel af billedet (ruden ”udskrifter klar til bestilling”). For at ”starte” en bestilling, skal udskriften være overført [ctrl+F] til ruden ”udskrifter klar til bestilling”.
Som standard vil de udskrifter, der vedrører den tilvalgte opgave være aktive. Eksempelvis hvis der er oprettet en årsrapport opgave, vil der i øverste halvdel af bestillingsbilledet kun være årsrapport A + B, revisionsliste drift og statusseddel landmand tilgængelig. For at se alle udskriftsnumrene flyttes radioknappen i øverste linje til vis alle.
Ved valg af udskrifter peges på bestillingsnummer, og udgaven angives i højre side af billedet som A til J.
Start bestilling
Ved aktivering af funktionen ”Start bestilling” [Ctrl + B], dannes de valgte udskrifter, som ikke er passiveret.
Du kan ikke starte bestilling af udskrifter med forskellige perioder (passivér, så kun en periode er aktiv).
Næste gang du kommer ind på billedet, vil de valgte udskrifter blive vist. De dannede udskrifter vises i dialogen ”Udskrifter oversigt” [Ctrl + O].

Du har mulighed for følgende i ruden udskrifter klar til bestilling:
- Aktivere funktionen ”Start bestilling” [Ctrl + B].
- A: Til- eller fravælge flueben for passivering
- B: Til- eller fravælge flueben for Online for InterCount-brugere
- C: Fjerne eller påsætte markeringen for ”Vandmærke” (U = udkast, K = kortperiodisk)
- D: Til- eller fravælge for gem til overførsel
- Aktiverer funktionen ”Slet valgte udskrifter” [Ctrl + E]. De tidligere valgte udskrifter slettes, og cursoren placeres i ruden til bestilling af udskrifter
Aktiverer funktionen Slet linje [Ctrl + del], linjen som er i fokus slettes
Der kommer flere muligheder ved at vælge vis – vis detaljer i menubjælken:
• E: Til- eller fravælge kun intern regnskab
• F: Med/uden kontonumre for regnskaber eller Med/Uden detaljer for revisionslister (flueben)
• G: Til- eller fravælge sidste års tal (SÅS)
• H: Vælg kun log hvis der ikke skal dannes et regnskab
• I: Til- eller fravælge bundlinje
• J: Til- eller fravælge fortløbende noter
Nulstil status på kørsler
Hvis en regnskabskørsel er blevet afbrudt, eller kørslen er gået ned inden den er færdig, vil du få følgende fejlmeddelelse, hvis du forsøger at bestille den igen: ”Der kan ikke startes ny bestilling, så længe der er udskrifter under dannelse”. Hvis kørslen er gået ned (der er gået mere end et par minutter), skal du ”Nulstil status på kørsler”, inden du kan bestille igen. Status på kørsler nulstilles under Funktioner > Nulstil status på kørsler [Alt] + [F] + [Ø].
Markering med 'Online' for InterCount-brugere
I forbindelse med at InterCount-brugere overfører bestilling af udskrifter til valgte udskrifter, bliver udskriften automatisk markeret med kode i Online for InterCount-brugere. InterCount-brugere har kun mulighed for at vælge udgave J. For momsopgørelsen er der dog mulighed for at vælge udgaverne H, I og J.
For de udskrifter som regnskabskontorets medarbejdere bestiller/overfører, er der mulighed for at påsætte kode (flueben) for InterCount-brugere. Regnskabskontoret har mulighed for at markerer alle udskrifter som Online for InterCount-brugere.
Når en udskrift er markeret med kode (flueben) for Online for InterCount-brugere betyder det, at InterCount-brugeren kan bestille udskriften. Det betyder følgende ændringer i udskrifterne:
- Der kommer ingen logo på forsiden
- Alle regnskaber og bilag udskrives uden afsnit med erklæringer mv.
- Årsrapport bliver udskrevet som MANAGEMENT RAPPORT
- Årsrapport med Kun Intern bliver udskrevet som INTERN MANAGEMENT RAPPORT
- Skatteregnskab/-bilag bliver udskrevet som MANAGEMENT SKATTERAPPORT
Når InterCount-brugere trykker på Start bestilling, er det kun udskrifterne med Online markering, der bliver bestilt. Derfor har de ikke behov for at sætte flueben i ”passiv” kolonnen på de udskrifter, der ikke har Online markering.
Vis udskrift
I billedet ”Vis udskrift” [Alt] + [M] + [F] + [V], åbnes samtidig dialogen ”Udskrifter oversigt”, som indeholder alle ejendomsudskrifter, der er bestilt i billedet ”Bestilling”. Der kan kun gå et øjeblik fra udskriften er bestilt til den fremgår af ”udskrifter oversigt” billedet. Brug evt. knappen opdater i værktøjsbjælken eller F11.
Du kommer over i billedet ”Vis udskrift” med en valgt udskrift (den udskrift/linie der er markeret i dialogen), ved hjælp af funktionen ”Vis udskrift” [Ctrl + U].
Det har den ulempe, at Ø90 klienten ikke kan have den samme kontrol over tastatur og genveje, som i resten af Ø90. Derfor er henvisning til genvejene blevet fjernet fra knappanelet, men knapperne er der stadigvæk. Du er desværre tvunget til at bruge mus for at navigere i PDF regnskabet. Til gengæld får du alle de fordele, der er ved at kunne bruge de faciliteter der er i Acrobat Reader. Det er bl.a. følgende muligheder:
- Søgning [ctrl + F]
- Print [ctrl + P]
- Send PDF som vedhæftet fil
- Gem PDF
- Bogmærker
- Grafisk indeks
- Links i indholdsfortegnelse
Ovenfor er vist eksempel på ”Vis udskrift” med PDF. Når man højreklikker på værktøjslinjen (markeret med gult) kan man få vist ”Flere værktøjer”. Vi kan anbefale, at I tilpasser værktøjerne til jeres behov, ved f.eks. at tilvælge ”Udskriv” og ”E-mail”.
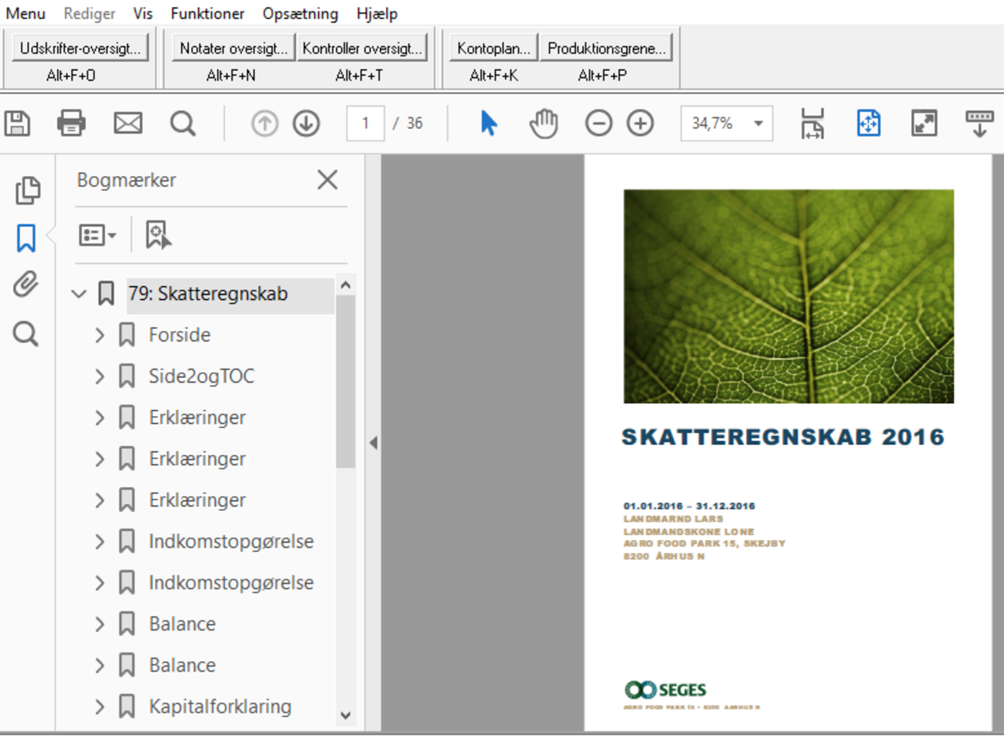
Sletning af udskrifter
- Du kan selv slette i udskrifterne i dialogen ”Udskrifter-oversigt-Dialogue”.
- Udskrifterne slettes automatisk efter en måned.
- Hvis du bestiller en ny DLF så slettes gamle udgaver straks ved bestillingen.
- Hvis regnskaber skal overføres til eksterne parter, så bliver de først slettet efter et år.
- Fejl: Udskrifter der skal overføres til Erhvervsstyrelsen bliver ikke slettet.
Bestilling af udskrift, Kreds
I billedet ”Bestilling” [Alt + M + F + I] kan der bestilles kredsudskrifter.
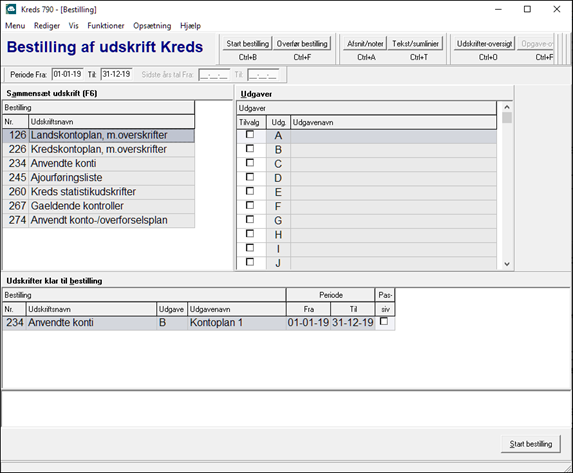
Uhensigtsmæssigheder / fejl
Ajourføringsliste nr. 245 indeholder, udover de aktive ejendomme, også de ejendomme, der er nedlagt.
Hvis der er behov for at få frasorteret de nedlagte ejendomme, kan Ø90 Support danne en liste over de nedlagte ejendomme på den enkelte kreds.